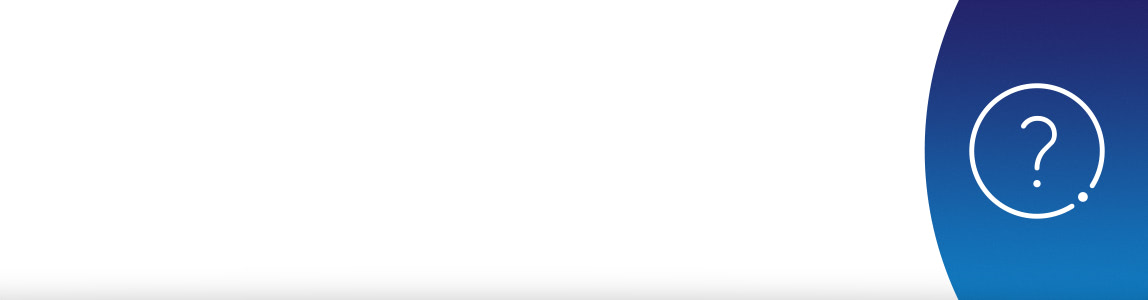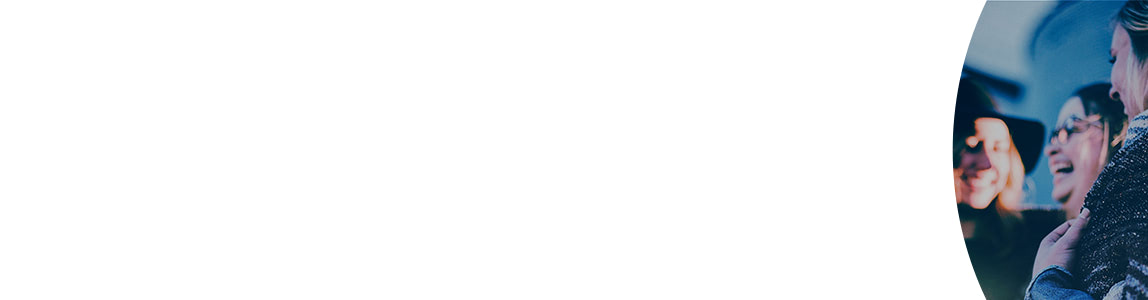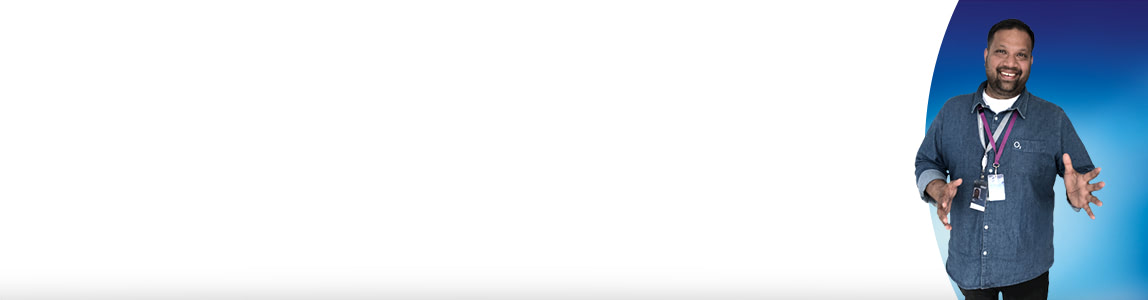Reports on Bill Analyser
Help & support
Reports | Help & Support | O2 Business
Reports
You can view standard reports or create customised reports to get a better understanding of your monthly or annual spend. Sign in to My O2 Business and choose Bill analyser.
- What’s a report?
Your reports let you review how much you spend on your mobile, fixed and broadband lines.
They give you easy and clear totals, as well as summaries and trend information across your account – for example, you can identify your highest spenders or top dialled numbers. You can even create your own report filters.
- How do I run a report?
To run a report:
- Log in and go to Bill Analyser
- Select the level in the account structure on the homepage
- Click ‘Reporting’
- Click ‘Run Reports’
- Select the date range you would like the report to cover – and click ‘Apply’
- Scroll down to ‘Reports’
- Select the report you would like to run (e.g. Highest Spenders)
- Choose the format of the report (e.g. PDF)
- Tick the box if you’d like to be notified when the report is ready
- You can choose to ‘Show Report’, ‘Download Report’ or ‘Email Report’
- The bell icon at the top of the page will flash when your report is ready
- To receive a report automatically in your inbox, select ‘Scheduled Reports’ from the left-hand navigation to set it up.
To see how to easily generate reports in My O2 Business, watch this short video on our O2 Business YouTube channel.
- How do I set up a scheduled report to be emailed to me?
You can set up the following reports to run automatically, based on your requirements:
- Pre-defined reports – most commonly requested, like Highest Spenders and Zero Usage (based on invoices captured within a specified date range)
- Invoice CSV reports – presents invoice specific information (based on invoices captured within a specified date range)
- Usage report – usage irrelevant of invoice (based on invoices captured within a specified date range)
To set up a scheduled report to be emailed:
- Log in and go to Bill Analyser
- Choose the level of account from the account structure
- Click ‘Reporting’
- Click ‘Schedule a New Report’
- Give the new scheduled report a name and fill in the other required fields
- Click ‘Next’
- Select one or more reports to add to your scheduled report – and the file format you’d like to export it in (e.g. PDF, CSV or XLS)
- Click ‘Next’
- You may be given the option to apply additional filters on this screen – enter if applicable and click ‘Next’
- You can now add email recipients – the first time you set up a new scheduled bill or report, your own email address will be pre-selected, or you can untick the box if you want to receive the report(s) in a non-zipped format
- Enter the email addresses of the recipients and click ‘Add Now’ – repeat this step to add more recipients
- Click ‘Finish’ to create the Scheduled Report.
Your new Scheduled Report has been saved, ready for emailing on the day set up. There are a few options available to you after you’ve created the report in ‘More Actions’, where you’ll be able to copy, edit and delete the details of the scheduled report.
- How do I see numbers that aren’t allocated to a structure in a report?
To view numbers that haven’t been allocated to a particular reporting structure:
- Select that structure from the ‘Reports’ tab
- Click ‘Define reporting structure’
- Click ‘Options’
- Select ‘Edit’ and then ‘Allocate’
- You’ll then see a searchable list of all the numbers which aren’t included in the reporting structure.
- How do I change a reporting level?
From the ‘Reports’ tab on the Dashboard, select ‘Change reporting level’.
Here, you'll be able to see and select from the ‘Billing view (Default)’ option, which represents your complete account as it appears on your bill – and any customised reporting structures you may have built.
The options you see on the ‘Change reporting level’ screen will depend on what account access you’ve been granted by your administrator.
Note: Reporting structure reports only cover subscriptions that are assigned to the structure. If you’d like to run a report across your entire base, then you’ll need to run the report against the 'Billing view (Default)' option.
- How do I create a reporting structure?
To create a reporting structure:
- Go to the ‘Reports’ tab
- Select ‘Define reporting structures’
- Click ‘Define new structure’.
- Give your reporting structure a name (up to 40 characters)
- Create folders and sub folders for the different reports you want
- Highlight a folder or sub folder and click ‘Allocate’ to select the subscriptions you want to add to that folder – a folder can contain both subscriptions and sub folders.
Once you've created your structure, you're ready to run reports from the ‘Reports’ tab, or you can give access to others in your organisation from the ‘Administration’ tab.
- How do I change a reporting structure?
To change a reporting structure:
- Go to the ‘Reports’ tab
- Select ‘Define reporting structures’
- Select a reporting structure and click ‘Options’.
You can select subscriptions via the check boxes and click ‘Options’ to delete them from the structure – this will not end the service for this subscription, just remove it from this structure view. You can also cut and paste them into a separate selected folder.
Note: If you only have access to part of a larger reporting structure for your company, you won’t see the option to ‘Define reporting structure’. Instead, you can change your part of the structure by editing it from within the ‘Change reporting level’ screen, which you can get to via the ‘Dashboard’ in the ‘Reports’ tab.
- How do I manage my shared bundles?
We don't want you to spend any more than you need to. So, we’ve improved the unbilled usage features in My O2 Business. These will make it easier for you to see how your business is using the shared bundles you have with us and take more control of your spending.
Now that your unbilled usage is clearer, you can make sure you're getting the best value. If there's any wasted money, or someone is using more than expected, just get in touch with your usual O2 Business contact and make an adjustment before your bill is drawn up. It's all done with /and reports:
- Bundle allocation dials show details for minute, text, data and value bundles, which are shared at agreement level. They can be found by going to ‘Account Management’, then ‘Tariffs and Recent Charges’.
- The new Unbilled – Bundle Usage over 80% report shows that if 80% or more of a shared (agreement level) minutes, texts, data or value bundle allocation has been used. Go to ‘Reports’ to view, download, or schedule it to be sent to you as often as you need it.
- The four new Unbilled – Top 50 Highest Users reports help you spot high spending users earlier in the billing cycle. So, you can reduce the drain on shared (agreement level) minutes, texts, data or value bundles. Or add more, if you need them. Go to ‘Reports’ to view, download, or schedule them to be sent to you as often as you need them.
Note: The dials and reports at group, corporate and account level do not include any rollover. So, if the dials show the full allowance remaining and the reports are empty, you have not yet used your current allowance.
For more information on these new journeys, go to the demo and select Bill Analyser.
Can't find what you're looking for?
Template inclusion failed (for parameter value "/o2-theme_SERVLET_CONTEXT_/wcm/templates/eckoh-chat-template.ftl"):
Unable to find FreeMarker template with ID o2-theme_SERVLET_CONTEXT_/wcm/templates/eckoh-chat-template.ftl
----
FTL stack trace ("~" means nesting-related):
- Failed at: #include "/o2-theme_SERVLET_CONTEXT_/... [in template "20101#20128#1642223" at line 6, column 1]
----
1<#--
2Please add the below entries in portal-ext.properties file
3eckho.chat.url=https://o2chat.o2.co.uk/v03/providers/O2/button/status.php
4-->
5
6<#include "/o2-theme_SERVLET_CONTEXT_/wcm/templates/eckoh-chat-template.ftl">